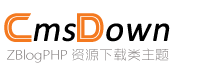今天是我正式开启Android开发学习的第一天,经历了环境搭建的各种挑战后,终于在傍晚成功运行了第一个Hello World程序。现在回想起来,整个过程既充满技术细节,又充满成就感,值得详细记录下来。
一、环境搭建前的准备
我的开发设备是一台搭载华硕B85M-E主板的旧电脑,配置为i5-4590处理器和8GB内存。为了确保Android Studio和模拟器能流畅运行,首先需要开启CPU的虚拟化技术(VT-x)。进入BIOS后发现当前版本是2105,而虚拟化选项居然被隐藏了——这显然是BIOS版本过旧导致的。
二、BIOS升级历险记
1. 下载固件:访问华硕官网,在支持页面找到B85M-E主板的最新BIOS(3602版,2024年12月发布)
2. 制作启动盘:使用 Rufus 制作FAT32格式的启动盘,将下载的.CAP文件放入根目录
3. 进入BIOS:开机时按`F2`键进入UEFI界面,选择"工具"菜单下的"ASUS EZ Flash 3"
4. 固件更新:选择U盘内的BIOS文件,确认型号后开始升级(整个过程约3分钟,期间绝对不能断电!)
5. 验证升级:重启后再次进入BIOS,版本号显示为3602,虚拟化选项(Intel Virtualization Technology)终于出现在"高级"菜单下
> 注意:升级BIOS有风险,建议提前备份重要数据。
三、Android Studio初体验
1. 下载安装:从[Android开发者官网](https://developer.android.com/studio)下载最新版(当前为Electric Eel | 2023.1.1 Patch 3)
2. 初始化配置:选择"Standard"安装选项,接受默认的JDK和SDK路径
3. 创建项目:使用Empty Activity模板创建名为"FirstApp"的项目,语言选择Java
4. 模拟器配置:尝试使用自带的AVD Manager创建虚拟设备,但由于旧硬件兼容性问题,启动时反复报错
四、雷电模拟器救场
1. 选择替代方案:听说雷电模拟器对旧硬件优化较好,从官网下载最新版(v10.0.22)
2. 开启虚拟化:进入模拟器设置,确认"开启VT"选项已勾选
3. 连接AS Studio:在终端执行`adb connect 127.0.0.1:5555`,成功识别到模拟器设备
4. 运行项目:点击Run按钮后,经过漫长的等待(约2分钟),终于在模拟器上看到了Hello World!
五、今日收获与反思
1. 硬件兼容性:旧主板通过BIOS升级焕发新生,证明技术改造的价值
2. 工具选择:不同模拟器在不同硬件上的表现差异显著,需要灵活切换
3. 耐心培养:Android项目构建和模拟器启动确实需要时间,必须克服急躁情绪
明天计划开始学习布局文件的编写,尝试实现一个简单的登录界面。希望能保持这种探索的热情,继续深入Android开发的世界!